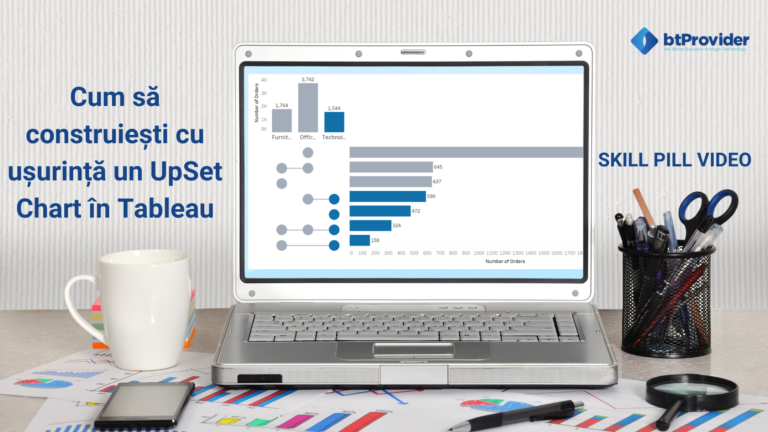
Sunt multe organizații, chiar unele foarte mari, care sunt conștiente că lucrurile se schimbă în interiorul business-ului, dar nu pot exact să identifice în ce departamente are loc schimbarea sau care este calibrul acesteia. Ce baze de date au, cum să le măsoare, cum să le vizualizeze și cum ar putea să înțeleagă mai bine numerele.
Gestiunea unei afaceri se bazează pe cifre, multe numere, grafice și exceluri. Acesta este modul în care se joacă acest joc de business și e nevoie să îi înveți limbajul. Succesul din spatele unei afaceri se consolidează pe doi piloni: oameni și cifre. Orice acțiune umană trebuie cuantificată, iar orice obiectiv de business trebuie pus în practică de către forța oamenilor implicați în proiect.
Odată ce ai înțeles mecanismul, înțelegi și faptul că datele și analiza de date sunt esențiale. Avem mai multe modalități prin care lansăm transformarea digitală în companiile din România, iar la btProvider am luat în serios această menire și provocările aferente,
Vorbind și lucrând cu owneri de business în activitatea noastră de zi cu zi, am realizat că mulți dintre aceștia se confruntă cu un tip de deconectare dintre viziunea proprie de dezvoltare și cum să o materializeze. Viziunea, intuiția și networking-ul sunt importante, dar cu adevărat excepțional este atunci când pe lângă acestea aduni informații despre acțiuni, le măsori și iei decizii mult mai conștiente bazate pe fapte.
Aceste articole de blog sunt dedicate tuturor celor care vor să înțeleagă mai bine datele cu care lucrează și să le gestioneze mai eficient, dar și celor care creează dashboards, rapoarte și grafice. Iată un alt tip de chart – UpSet Chart în Tableau, sau UpSet Plot așa cum specialiștii de date îl numesc.
Acest tip de bar chart nu este supărat 😊… este menit să evidențieze punctele și numerele din comenzi în funcție de o anumită categorie din partea stângă superioară a paginii. Haide să vedem care sunt pașii pentru a crea un Bar Chart de tip UpSet. Ne-am imaginat că vrem să vizualizăm numărul de comenzi dintr-un birou în funcție de mobilă, papetărie și tehnologie.
Pași:
→ In Tableau Desktop, conectează-te la datele de probă Superstore furnizate de Tableau.
→ Creează un câmp calculat numit Number of Orders, folosind formula de mai jos, apoi adaugă pe Columns:
COUNTD([Order ID])
→ Creează un parametru numit Category Parameter, pentru type alege String, pentru values alege List si adaugă -> Furniture, Office Supplies, Technology.
→ Creează un câmp calculat pentru fiecare categorie după cum urmează:
Furniture
{ FIXED [Order ID]:MAX(IF [Category]=’Furniture’ then 1 else 0 END)}
Office Supplies
{ FIXED [Order ID]:MAX(IF [Category]=’Office Supplies’ then 1 else 0 END)}
Technology
{ FIXED [Order ID]:MAX(IF [Category]=’Technology’ then 1 else 0 END)}
→ Creează un câmp calculat numit Category List și apoi adaugă-l pe Rows:
IF [Furniture?]=1 then ‘Furniture’ else ” end
+’-‘+
if [Office Supplies?]=1 then ‘Office Supplies’ else ” end
+’-‘+
if [Technology?]=1 then ‘Technology’ else ” end
→ Creează un câmp calculat numit Color Concat și adaugă-l pe Color, schimbă culoarea pentru Unselected în gri:
IF CONTAINS([Category List],[Category Parameter]) then ‘Selected’ else ‘Unselected’ END
→ Ascunde Headers.
→ Adaugă Category pe
→ Adaugă Number of Orders pe
→ Creează un câmp calculat numit Color și adaugă-l pe Color, schimbati culoarea pentru Unselected in gri
IF [Category]=[Category Parameter] then ‘Selected’ else ‘Unselected’ END
→ Schimbă view in Entire View
→ Creează un câmp calculat numit Index și adaugă-l de două ori Columns, apoi creează Dual Axis (Dimension, Continuous)
FLOAT(IF [Category]=’Furniture’ then 1
ELSEIF [Category]=’Office Supplies’ then 2
ELSEIF [Category]=’Technology’ then 3 END)
→ Pe Marks, Index 1 va fi Line, apoi adaugă Index pe Path (Dimension, Discrete)
→ Pe Marks, Index 2 va fi Circle, apoi adaugă Index pe Detail (Dimension, Discrete) și Color pe Color
→ Adaugă Category List pe Rows
→ Ascund Headers, schimbă View in Entire View
→ Adaugă toate cele 3 sheeturi in Dashboard
→ Adaugă Dashboard Action, selectează Add Parameter Action, bifează doar Upper Bar în Source Sheets, pentru Parameteter selectează Category Parameter și pentru Field alege Category.
Pentru și mai multă claritate te invităm să urmezi video-ul creat de colega noastra Data Specialist, Ana-Maria Scarlat.

Pe 18 aprilie 2024 am organizat un nou eveniment marca btProvider & Vertica by OpenText „AI and Analytics”.
A fost un eveniment privat dedicat pasionaților de date care au dorit să afle ultimele noutăți și inovații despre Inteligența Artificială și Analiza de Date.

Comunicarea eficientă și diseminarea rapidă a informațiilor sunt cruciale în mediul de afaceri actual. Dashboard-urile oferă o reprezentare vizuală a metricilor importante, tendințelor și a informațiilor, permițând celor care iau decizii să facă rapid alegeri informate și bazate pe date. […]

Transformarea procesului decizional și creșterea eficienței cu ajutorul Tableau Pulse. Începând cu 2024 Tableau Pulse revoluționează modul în care interacționăm cu datele, ajutându-ne să economisim timp și să obținem claritate în procesul decizional! Liderii de business se confruntă cu […]