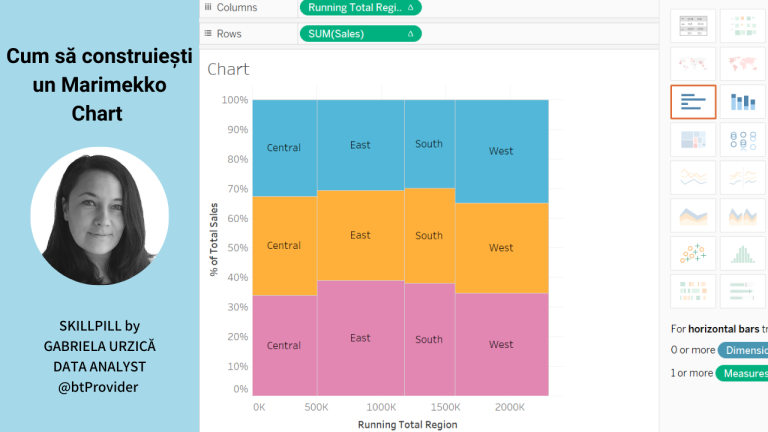
O vizualizare Marimekko sau Mekko este un tip de grafic care combină vizualizarea unui stacked bar cu un tree map. Funcționalitatea lui este ca un stacked bar pe verticală și orizontală și este folositor deoarece ne oferă posibilitatea afișării unei noi variabile în vizualizare. Ești pregătit să afli cum să construiești un Marimekko Chart?
→In Tableau Desktop, conectează setul de date – Global Superstore furnizat de Tableau.
→ Creează un câmp calculat numit “Region Sales”
{FIXED [Region]: sum([Sales])}
→ Creează un câmp calculat numit “Running Total Region”:
IF FIRST()=0 THEN MIN([Region Sales])
ELSEIF MIN([Region])<> LOOKUP(MIN([Region]),-1) THEN PREVIOUS_VALUE(0)+MIN([Region Sales])
ELSE PREVIOUS_VALUE(0)
END
→ Creează un tabel din câmpurile Region și Category ca dimensiuni și Sales ca măsură:
Adaugă “Region” și “Category” la rânduri
Adaugă “Sales” la Text ca sumă
→ Calculează procentul fiecărei “Category” în “Region” cu ajutorul unui table calculation pentru SUM(Sales): click dreapta și Add Table calculation care se va face ca % of Total păstrând bifa pentry “Category” la Specific Dimensions. Asta va realiza împărțirea pe verticală a categoriilor.
→ Adaugă Measure Values și apoi din nou Sales pe Text, urmat de câmpurile calculate Region Sales and Running Total Region:
Region Sales calculează suma de sales fixată la nivel de regiune iar Running Total Regions însumează vânzările și ne va ajuta să definim mărimea barelor de pe axa ox.
→ Lăsăm tabelul în acest worksheet pentru verificare și duplicăm datele într-un nou worksheet intitulat Mekko Chart pentru a crea vizualizarea:
Aducem “Measure Values” de pe Text pe Detail.
Eliminăm “Measure names” din vizualizare.
Adăugăm “Category” apoi “Region” pe Detail, în această ordine.
Adăugăm “SUM(Sales)” pe rows (câmpul cu table calculation).
Adăugăm “Running Total Region” pe coloane.
Tableau ne face automat un scatter plot din cele două măsuri, vom schimba de la Marks în Bar.
Adăugăm Region Sales pe Size și fixăm mărimea astfel încât să definim marginea din dreapta ca punct de start,lucru care ne ajută la împărțirea barelor orizontale.
Adăugăm Category și pe culoare.
Adăugăm Region și pe text.
→ Se mai pot aplica formatarile dorite și chart-ul este gata!
Ai nevoie de mai multe detalii? Urmărește tutorialul video aici:
Echipa noastră de Data Analysts este calificată să explice și să ghideze echipele interne ale companilor în călătoria lor spre o cultură mult mai centrată în jurul datelor.
Deținem certificările tehnice necesare pentru toate produsele Tableau: Tableau Desktop, Tableau Server, Tableau Prep, and Tableau Data Management.
Cu Tableau Software îți poți înțelege mai bine business-ul sau jobul pe care îl ai. Folosind Tableau vei lua decizii mult mai înțelepte și strategice, înțelegând în același timp fluxul de date, cifrele și rezultatele pe care le vezi zi de zi. Vrei să vezi mai multe tutoriale video despre anumite analize de date în Tableau? Iată câteva exemple:
Cum analizezi multiple informații într-un dashboard
Cum creezi un Zoom Buffer într-o hartă din Tableau
Cum să creezi Stacked Bars în Grand Totals cu Tableau
Vrei să afli mai multe informații despre Tableau, cum funcționează sau cum poți implementa acest software în întreaga companie? Contactează-ne!
Încearcă Tableau Free Trial, aici:

Pe 18 aprilie 2024 am organizat un nou eveniment marca btProvider & Vertica by OpenText „AI and Analytics”.
A fost un eveniment privat dedicat pasionaților de date care au dorit să afle ultimele noutăți și inovații despre Inteligența Artificială și Analiza de Date.

Comunicarea eficientă și diseminarea rapidă a informațiilor sunt cruciale în mediul de afaceri actual. Dashboard-urile oferă o reprezentare vizuală a metricilor importante, tendințelor și a informațiilor, permițând celor care iau decizii să facă rapid alegeri informate și bazate pe date. […]

Transformarea procesului decizional și creșterea eficienței cu ajutorul Tableau Pulse. Începând cu 2024 Tableau Pulse revoluționează modul în care interacționăm cu datele, ajutându-ne să economisim timp și să obținem claritate în procesul decizional! Liderii de business se confruntă cu […]