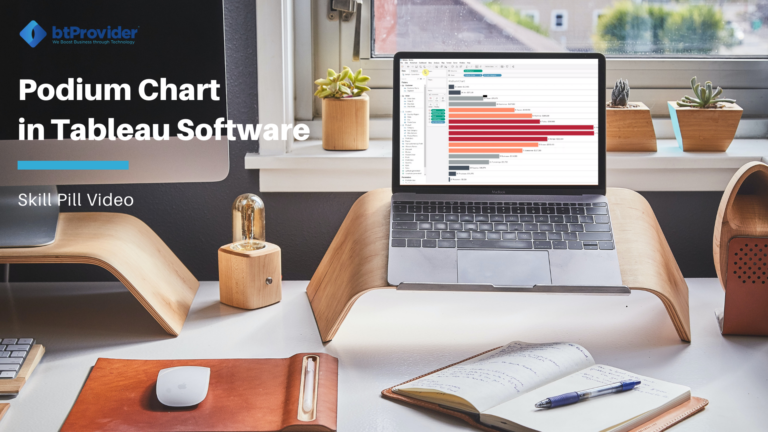
We’ve been here for a while, and today it looks like we’ve reached Skill Pill number 100. It’s been two years since every Friday we post various tips on how we can use Tableau products in our daily work. From simple analyzes to complex dashboards, our consultants provide us with the necessary knowledge to use Tableau Software at his full capacity. Last but not least, thank you for being with us. We are glad that there is such a great interest in our articles and thanks to you we will continue this wonderful series with tips and tricks for building the right analysis in Tableau. After this short introduction, let’s return to the main purpose of this post. Today we will discuss about how we can use and create a Podium Bar chart in Tableau.
We chose this topic because, in Tableau, there are several alternatives that can be used to explore a hierarchy, to build a top or even to sort certain data that we have. We discussed about tracking KPIs using the Top N or Bottom N chart. We also talked about Ton N Set analysis in Tableau and how it can be used to build different tops. But there is another option to follow KPIs hierarchies or positions. And this alternative is given by the Podium Bar chart.
A Podium Bar chart can be useful in many situations. For example, if we want to visualize the top of products categories that generated the highest profit, we can use a Podium Bar chart. It basically orders a certain dimension, depending on the measures we want to analyze. Also, Podium Bar chart provides a visual effect that makes it easier for the end user to explore the data.
Ordering and grouping data is an essential element in every analysis. In order to understand different models, patterns or behaviors present in our data, we must identify the most appropriate way to represent them. Podium Bar chart is most often applied in cases where we need to analyze which were the most profitable products, the most productive employees or which are the categories that recorded the highest sales. Of course, we can use the Podium Bar chart for any other KPIs we need.
Last but not least, the Podium Bar chart can be understood as a hierarchy of dimensions available in our data set. Thus, this hierarchy will be built on the measures associated with the dimensions and will order them in ascending order according to the value of the indicators we are interested in.
In the video below you can see how you can build a Podium Bar chart in Tableau. Also, all the steps you need to go through are mentioned in the following lines.
→ In Tableau Desktop, connect to Superstore sample data provided by Tableau.
→ Create a calculated field named Rank with the formula:
RANK_UNIQUE(SUM([Sales]))
→ Create a calculated field named Median with the formula:
INT(WINDOW_MEDIAN([TRank]))
→ Create a calculated field named Podium Order with the formula:
IF [Rank] = 1 THEN
[Median]
ELSEIF [Rank]%2 <> 0 THEN
[Median]+([Rank]/2)-0.5
ELSE
[Median]-([Rank]/2)
END
→ Drag Sales on Columns.
→ Drag Sub Category on Rows.
→ Drag Podium Order on Rows to the left of Sub Category. Right click on this pill, go to Compute using and select Sub Category.
→ Hide Podium Order and Sub Category Header.
→ Hide Field Label for Rows.
→ Hide the Sales Axis.
→ Add Rank, Sales and Sub Category to the Label on the Marks Area.
→ Edit the Color Mark.
By Adelina Popescu

Effective communication and quick dissemination of information are crucial in today’s business environment. Dashboards visually represent important metrics, trends, and insights, allowing decision-makers to make informed decisions quickly. Exporting dashboards in PDF or image formats helps share insights with others […]

On October 18 we hosted a new private event btProvider & Tableau, titled “Data & AI: Unveiling Tableau’s Magic”.

Would you like to explore a tool that can make it easier to interpret and simplify your daily data? Here is it… Talend is a modern data management platform that offers a comprehensive suite of capabilities to handle data and […]